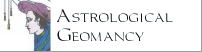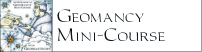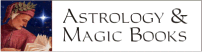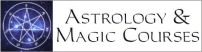|
SERVICES | PAYMENT | COURSES | BOOKS | CONTACT | SEARCH |

|
|
|
| Christopher Warnock, Esq. |
GEOMANTICON:
Astrological Geomancy Software
| HOME |
|
|
|
These are the installation and operating instructions for Geomanticon, the Astrological Geomancy Software, when ordered by itself. You can either order Geomanticon itself here or it is provided free with the Astrological Geomancy Mini-Course.
Using Geomanticon
Generating the Figures
Determining the Type of Question and House
Shield Display
House Display
Text Display
Printing
Saving
Opening a Previous Saved File
Installing Geomanticon
|
|
Don't worry if you get this warning! |
If you have bought Geomanticon separately from the Astrological Geomancy Mini-Course then you will have received instructions and a link to download the geomanticon.zip, the zip file that contains all of the necessary files for Geomanticon. Please contact me if you have ordered Geomanticon, but not received the link and download instructions after 24 hours.
For most users simply click the zip file to begin the process of unzipping the file. If you do not already have zip decompression software on your computer (it is included with Windows XP, for example) you can download Winzip, free zip file software, at Winzip. Note that Geomanticon runs on Windows and Windows compatible computers only.
Once you have unzipped the file, click the setup icon and Geomanticon will automatically install into a folder or directory named Geomanticon in your Program Files folder or directory. Do not be concerned if you get the warning image you can see to right. The software causes no security problems! Simply click the "Run" button.
Once you install Geomanticon, go to the Geomanticon folder or directory on your Program Files folder or directory and double click on the Geomanticon.exe file icon to run the program. You can right click on the Geomanticon.exe file icon, create a shortcut and then copy this shortcut onto your desktop for ease of access to Geomanticon.
Using Geomanticon
|
|
Geomanticon About screen |
GGeomanticon begins with a short flash screen, then goes to the About Screen.
Click the "OK" button on the About Screen to continue to the Geomanticon Main Screen.
Generating the Figures
|
|
Geomanticon main screen set for computer-generated chart |
If you wish to generate the Mothers yourself use whatever method you prefer. You can then either simply enter the numbers of the rows or the Mothers by name. To enter the numbers of the rows choose "Type 16 line numbers" on the Geomanticon main screen and then click the button marked "Create Chart" The "Enter Numbers" box will appear. Type in the numbers of each line and hit the enter key on your keyboard to advance to the next row box. When you have typed in all 16 rows click the button marked "Done".
To enter the Mothers by name, simply use your preferred method of generating the Mothers and then at the Geomanticon main screen select "Manual Entry by Name" and then click the "Create Chart" button. The "Entering the Mothers Manually" box will appear. Click the downward arrow at the left of each row and select the appropriate geomantic figure name. When you are finished click the "Accept" button.
Determining the Type of Question and House
|
|
Geomanticon main screen set to choose question, topic or house |
You can do this either by selecting the house that the question relates to or by selecting the topic or a particular question.
Note that just as in horary astrology we use specific terminology so that the person who is asking the question is called the querent and the thing or person asked about is called the quesited.
- To select by house, click on the relevant house
in the left hand column marked "Houses" on the Geomanticon main screen.
- To select by topic or question, click on the relevant question or topic in the middle column marked "Possible Questions" which are arranged by house.
Shield Display
|
|
Geomanticon Shield Display with Way of Points |
The Geomanticon Shield Display also shows the Reconciler, which is a figure created by combining the figure in the 1st house and the figure of the Judge, as well as the figure that results from the combination of the querent's figure and the figure of the quesited. Finally, the figure that results from the Projection of Points is also displayed.
If the box at the bottom of the Shield Display marked "Way of Points" is checked, then Geomanticon automatically shows the Way of Points in red.
You can switch to the House Display or Text Display for this question by clicking the buttons at the bottom of the Shield Display or return to the Geomanticon Main Screen by clicking the button marked "Done".
House Display
|
|
Geomanticon House Display |
The Geomanticon House Display shows the figure in the selected quesited house in red. The House Display also shows the Judge and Witnesses, the Reconciler, which is a figure created by combining the figure in the 1st house and the figure of the Judge, as well as the figure that results from the combination of the querent's figure and the figure of the quesited. Finally, the figure that results from the Projection of Points is also displayed.
You can switch to the Shield Display or Text Display for this question by clicking the buttons at the bottom of the House Display or return to the Geomanticon Main Screen by clicking the button marked "Done".
Text Display
|
|
Geomanticon Text Display showing Interpretations & Aspects |
The Text Display also includes interpretations from Cornelius Agrippa's On Geomancy and John Case's Angelical Guide for the meaning of the querent's figure (always in the 1st house) and the meaning of the figure in the quesited's (person or thing asked) house.
The Text Display also includes any aspects or modes of perfection between the figure in the querent's house and the figure in the quesited's house. The Text Display also displays information with regard to the Projection of Points, the Company of Houses and the speed at which the matter will resolve using the method laid out in "The Method of Judging Questions" by the medieval geomancer Pietro De Abano.
The font size can be increased or decreased by clicking the buttons marked "Smaller Type" or "Large Type" at the bottom of the Text Display. You can switch to the Shield Display or House Display for this question by clicking the buttons at the bottom of the Text Display or return to the Geomanticon Main Screen by clicking the button marked "Done".
Printing
To print a copy of the Shield Display or House Display, go to the appropriate display and then press the Alt plus Print Screen buttons on your keyboard. This copies the a screen shot of the Display screen to your clipboard. The easiest thing to do is to run the Paint program included with Windows, though any graphics program can be used. To run Paint, click the Start button on the bottom of your computer screen. Select, "All Programs" then "Accessories" then select "Paint" which will run the Paint program. Once the program is running, press the Control and V keys to paste the screen shot into Paint.
At this point you should see a copy of the selected Display screen in the Paint program. To print it go to the top of the Paint screen and select "File" and then in the File column select "Page Setup" On the Page Setup Screen under Orientation select "Landscape" and under Scaling select "Fit to 1 x 1 pages". Then click "OK" to return to the main Paint screen. Then select "File" and then in the File column select "Print".
You can also save a copy of the selected display you have loaded into Paint by selecting "File" and then "Save As".
Saving
|
|
Geomanticon Save Screen |
You can enter the name of the querent in the line marked querent or other information to identify the question. The date is automatically made part of the file name. You can enter notes by putting your cursor in the large box. Once you have entered identifying data and any notes, click the "Accept" button to save the file. Click "Clear" to clear all data and start again. Click "Cancel" to cancel the save.
The file is saved as a Geomanticon file, with the ending .gmcy, which contains all of the chart and display data and as a text file. These files are both saved in your Geomanticon program folder or directory, which is in your Program Files folder or directory unless you designated a different folder or directory when you installed Geomanticon.
To save a copy of the Shield Display or House Display, go to the appropriate display and then press the Alt plus Print Screen buttons on your keyboard. This copies the a screen shot of the Display screen to your clipboard. The easiest thing to do is to run the Paint program included with Windows, though any graphics program can be used. To run Paint, click the Start button on the bottom of your computer screen. Select, "All Programs" then "Accessories" then select "Paint" which will run the Paint program. Once the program is running, press the Control and V keys to paste the screen shot into Paint.
At this point you should see a copy of the selected Display screen in the Paint program. To save a copy of the selected display you have loaded into Paint select "File" and then "Save As" and save it under your chosen filename in your chosen directory or folder.
Opening a Previously Saved File
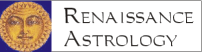
HOME
Please Contact me with any Questions or Comments.
Images Copyright 2005, Nigel Jackson.
Text and Layout Copyright 2006, Christopher Warnock, All Rights Reserved.
The unauthorized reproduction, distribution or sale of Geomanticon or any other portion of the Astrologica Geomancy Mini-Course, constitutes a copyright violation and will result in a cancellation of the user's enrollment in and access to all Renaissance Astrology courses without refund in addition to any other available remedies.