|
|
TALISMANS | HORARY | READINGS | COURSES | BOOKS | SOFTWARE | PAYMENT | CONTACT | SEARCH |
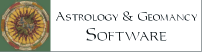
|
| Christopher Warnock, Esq. |
| HOME |
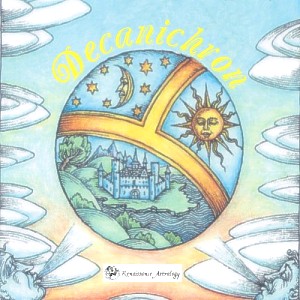
|
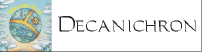
|
|
text file
Decanichron Instructions |

|
| Decans/Faces Mini-Course |
 |
| Web Site Search |
|
|
Students of the Decans/Face Mini-Course and Astrological Magic Course receive Decanichron for free as part of the course.
In order to install and use Decanichron, users need to be able to do basic Windows tasks like creating and naming a new folder, saving an attachment to a particular folder, using zip decompression software, and running a program. Tasks unique to Decanichron are explained below.
Installing Decanichron
Runing Decanichron
Using Decanichron
Location Setting-Set Longitude & Latitude Screen
Predefined US Location Setting
Manual Location Setting
Planetary Hours Screen-Setting the Date
Compute, Print, Write, System Tray, Exit
Further Questions and Tech Support
Installing Decanichron
A link to the file, named decanichron.zip is included in your welcome e-mail if you purchased the program as a stand alone or decanichron.zip is provided on your Decan/Face Mini-Course or Astrological Magic Course CD.
Unzip decanichron.zip. If you do not already have zip decompression software on your computer (it is included with Windows XP, for example) you can download Winzip for free by following this link.
Once you have unzipped decanichron.zip run the program setup.exe which has appeared in the Decanichron folder.
Running Decanichron
Go to the Decanichron folder. Run the program Decanichron.exe. Please note that if you install Decanichron on a laptop you may need to select a default printer, even if you don't intend to print or there may be problems with the program operating at all.
Using Decanichron
When you run Decanichron first the flash screen, then the "About Decanichron" screen will appear. At the bottom of the screen are two buttons. Click "OK" to continue and calculate the Decans/Faces. Clicking "Exit" will exit the program.
|
|
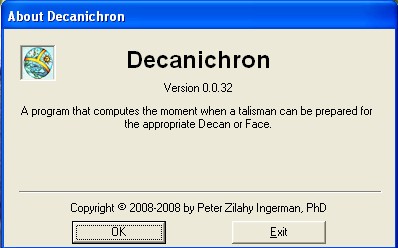
|
|
|
Decanichron About Screen |
Once you click "OK" you will be taken to the Decanichron main screen.
|
|
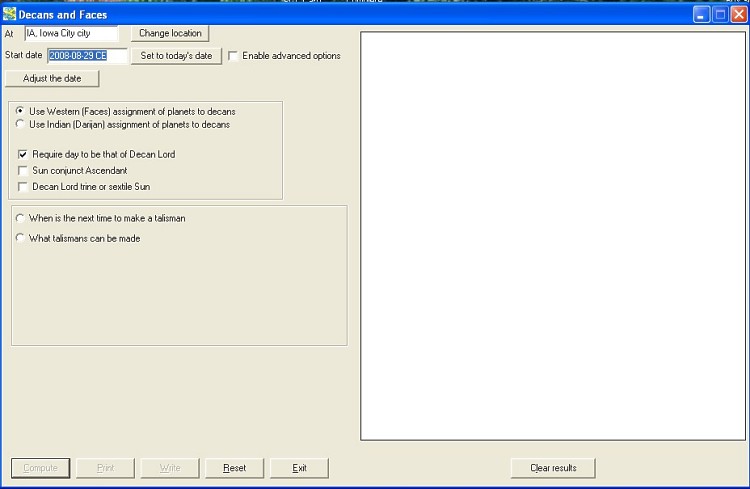
|
|
|
Decanichron Main Screen |
Setting the Location
When you run Decanichron for the first time the default location is set as Greenwich, England. Unless you happen to live in Greenwich you will need to change location. You should also follow this procedure whenever you need to determine the planetary hours for a location different from that currently selected.
Click the "Change Location" button on the Decanichron Main Screen and you will be taken to the Set Latitude and Longitude Screen
|
|
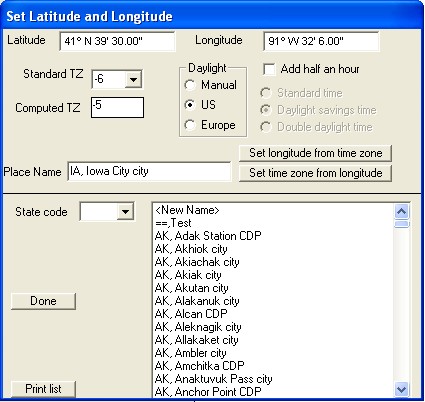
|
|
|
Set Latitude and Longitude Screen |
Set Latitude and Longitude Screen-Predefined Location Setting
If you live in the U.S. you can select the proper longitude and latitude for your location from a large number of predefined locations. If you do not live in the US or need to manually enter a US location go onto Manually Setting Location.
For most US locations you use Decanichron's predefined settings. Go to the bottom half of the "Set Latitude and Longitude" Screen.
|
|
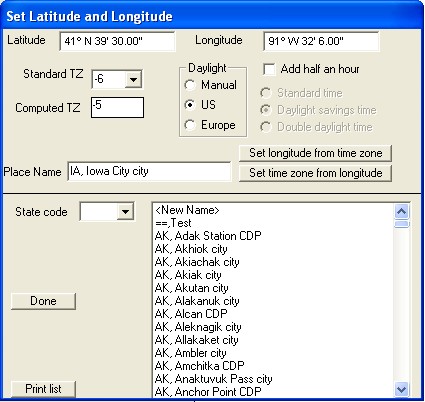
|
|
|
Set Latitude and Longitude Screen |
Check to make sure that the proper time zone has been selected for your location.
Eastern Daylight Time is -4
Eastern Standard Time is -5
Central Daylight Time is -5
Central Standard Time is -6
Mountain Daylight Time is -6
Mountain Standard Time is -7
Pacific Daylight Time is -7
Pacific Standard Time is -8
Alaska Daylight Time is -8
Alaska Standard Time is -9
Hawaii-Aleutian Daylight Time is -9
Hawaii-Aleutian Standard Time is -10
For some locations (e.g. Indiana) Decanichron will ask for you to select the proper time zone and daylight savings time method.
On the Set Latitude and Longitude screen to change the time zone manually click the arrow in the box that says, "Standard TZ" and select the proper time zone from the pull down menu.
|
|
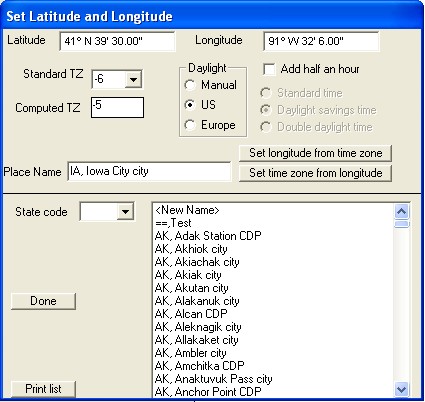
|
|
|
Set Latitude and Longitude Screen |
You can have Daylight Savings Time adjusted automatically by choosing the US method of daylight savings time or the European method.
The US method goes to DST on last Sunday in April, back to standard time on last Sunday in October. The change occurs at 2am in each time zone.
The European method goes to DST on last Sunday in March, back to standard time on last Sunday in October. The change occurs at 1am GMT, independent of the time zone observed at any particular location.
Click the appropriate radio button on the Daylight box. You can also choose to adjust Daylight Savings time manually by choosing manual.
Then click "Done" You will return to the Decanichron main screen. Make sure the proper location appears.
|
|
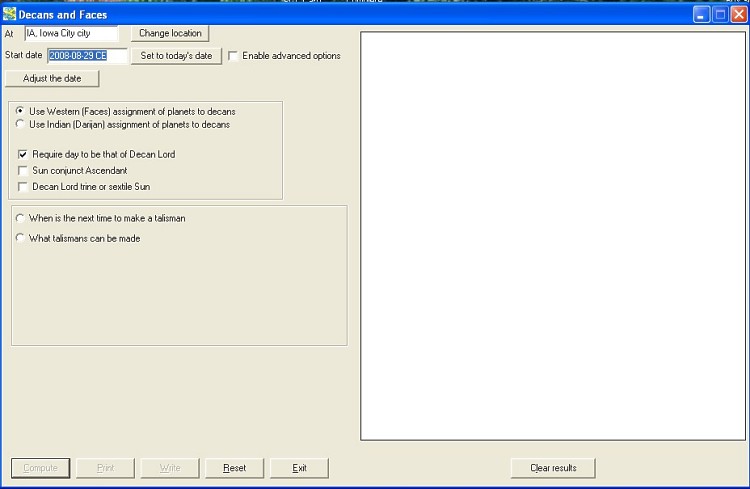
|
|
|
Decanichron Main Screen |
Note that if you change the values for a predefined location by entering new values it will overwrite the original values and there is no automatic way to restore the old values.
Set Latitude and Longitude Screen-Manually Setting Latitude and Longitude
If you do not live in the US or if your location is not on the Decanichron list you can manually enter your latitude and longitude.
Click on the entry that says "New Name" at bottom half of the screen. The "Place Name" field will become blank. Put your cursor in the latitude and latitude boxes at the top of the screen and delete all of the numbers and letters there.
|
|
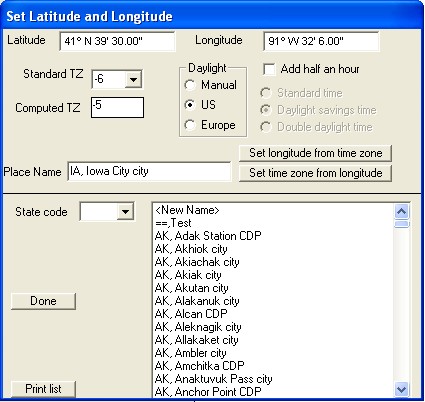
|
|
|
Set Latitude and Longitude Screen |
To type a latitude, type the number of degrees North or South. Then type "N" for degrees North, or "S" for degrees South. Type the number of minutes, followed by a single-quote mark. Type the number of seconds. If you press "Enter" (or left-click your mouse) after entering "N" or "S", Decanichron assumes that you intended 0 minutes and 0 seconds. If you press "Enter" (or left-click your mouse) after entering the single-quote, Decanichron assumes that you intended 0 seconds. The number of degrees and the number of minutes must be integers. The number of seconds may include a decimal fraction as well, if you know the data to that degree of precision. Entering a longitude is the same as entering a latitude, except that you use "E" and "W" instead of "N" and "S".
After entering the latitude and longitude type the new place name (by itself, no state or anything in front of it) in the "Place Name" box. Place Names entered by the user will be automatically prefixed with "==", and will appear in the list before any entries for states. Also, the "==" will appear in the "State code" list. Click on the "Set time zone from longitude" button. Check to make sure that the proper time zone has been selected for your location.
BST British Summer Time +1
IST Irish Summer Time +1
WET Western Europe Time 0
WEST Western Europe Summer Time +1
CET Central Europe Time +1
CEST Central Europe Summer Time, +2
EET Eastern Europe Time +2
EEST Eastern Europe Summer Time +3
MSK Moscow Time +3
MSD Moscow Summer Time +4
AEST Australian Eastern Standard Time +10
AEDT Australian Eastern Daylight Time +11
ACST Australian Central Standard Time +9.5
ACDT Australian Central Daylight Time +10.5
AWST Australian Western Standard Time +8
Your own local time may differ.
To change the time zone click the arrow in the box that says, "Standard TZ" select the proper time zone from the pull down menu.
You can have Daylight Savings Time adjusted automatically by choosing the US method of daylight savings time or the European method. Click the appropriate radio button on the Daylight box. You can also choose to adjust Daylight Savings time manually by choosing manual. Remember that time calculations are based on your computer's internal clock which must have the correct time set.
Then click "Done". You will return to the Decanichron main screen. Make sure the proper location appears.
|
|
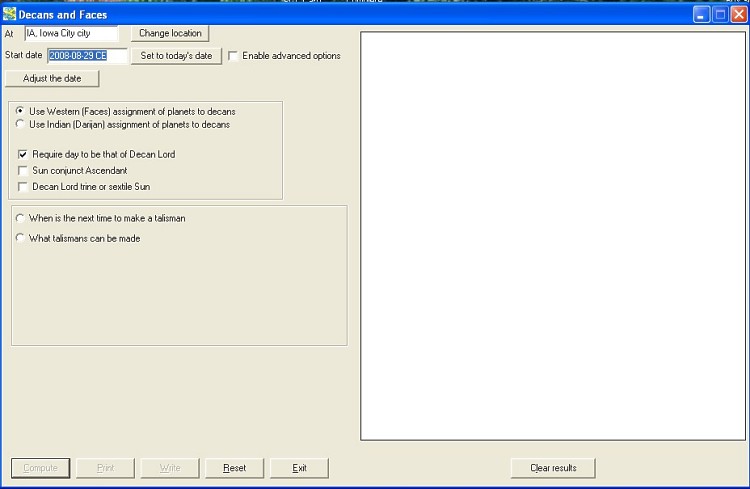
|
|
|
Decanichron Main Screen |
Finding Decans/Faces with Decanichron
Once you return to the Decanichron main screen, then enter the date you wish Decanichron to start looking for Decan/Face elections. You can click the button "Set to today's date" or simply manually input the start date. You can also click the "Adjust the Date" button to allow incremental date adjustment.
Then select whether you wish to use the Indian or Western decan/face planetary rulership systems. At this point you can have Decanichron look just for the time periods that the planetary rulers of the decan/faces are in their own faces. Normally however, we will follow the instructions of Picatrix and choose to have Decanichron not only find the times when the decan/face lords are in their decan/faces, but also when it is the day of the decan/face lord and (1) the Sun is rising or (2) the Sun is applying to sextile or trine the decan/face lord. Select the options you wish.
|
|
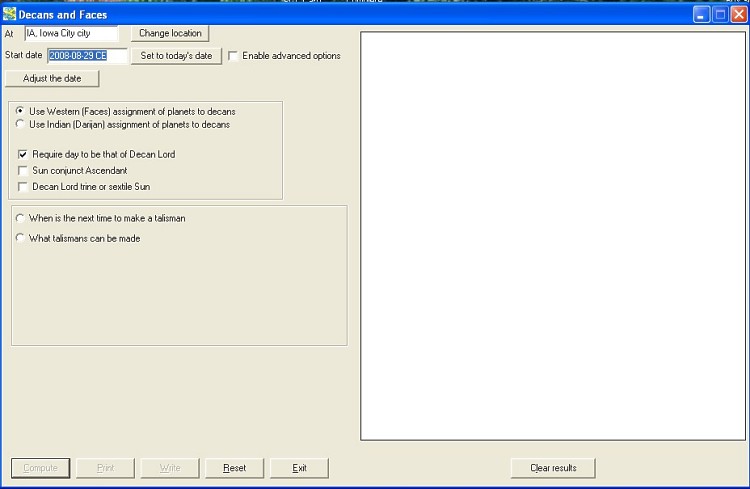
|
|
|
Decanichron Main Screen |
Next, select either "When is the next time to make a talisman" or "What talismans can be made" The "When is the next time to make a talisman" selection then allows you to choose a particular decan/face. When you select this option a pull down menu appears and you can selet a particular decan/face on the menu. At the very bottom of the menu you can select "All decans" and Decanichron will compute the next date and time in which all 36 decans can be made. Decanichron stops looking for decan/face elections if they do not occur in the next 20 years.
The selection "What talismans can be made" if selected opens a fill in box that allows you to fill in the number of days you want Decanichron to look at and tell you what decan/face talismans can be made. For example, if you fill in "60" Decanichron looks at the next 60 days. With this selection you can choose to have the results sorted by decan, date or planet.
Once you have selected your chosen options click "Compute" at the bottom of the Decanichron main screen and the result will appear in the large box to right.
Below you can see a sample readout with the Western decan rulership, day of decan lord and Sun rising selected, with results for 60 days, sorted by date.
|
|
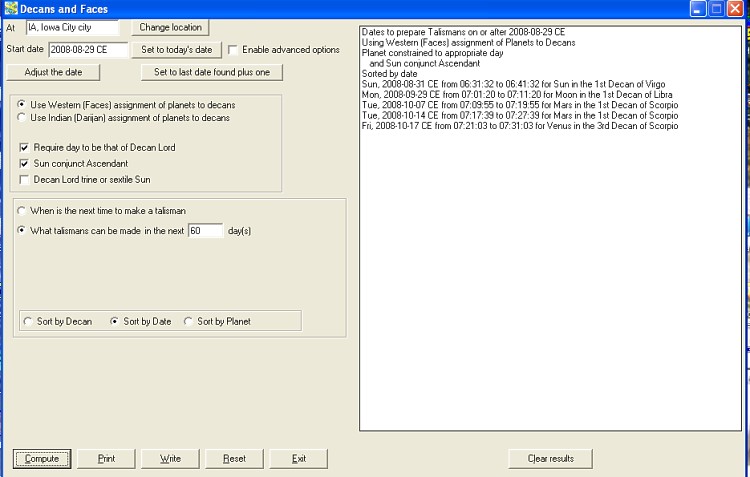
|
|
|
Decanichron Example |
Click "Clear Results" to start again with the same options selected and click "Reset" to reset all options.
Decanichron Print, Write, Exit
Click the "Print" button to print out the current computed decan/face elections on your default printer. Please note that if you install Decanichron on a laptop you may need to select a default printer, even if you don't intend to print or there may be problems with the program operating at all.
Click "Write" to write a text file, decanichron.txt in the Decanichron folder. Each time you click this button it will overwrite the previous file with the current results.
Click "Exit" to exit the program.
Further Questions and Tech Support
Please Contact me if you have further questions or need tech support.
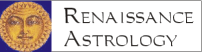
HOME
Please Contact me with any Questions or Comments.
Copyright 2008 Christopher Warnock, All Rights Reserved.